How to setup the Window Cleaning – Exact Window / Story Ladderwork module
Start at Settings > Services to access your active & inactive modules.
Find the “Window Cleaning” service, and then the “Window Cleaning (Exact Window / Story Ladderwork” module. It may be active or inactive, but by clicking on the name of the module next to the green “+” button, you will enter the edit mode of the module.
** IMPORTANT NOTE: This module is best used when you want to count windows types/styles and NOT panes, and the ladder work (if any) will be calculated by which level each window is on, and NOT by a flat fee for house size & height.
Step 1:
Nickname and description: Change the nickname & description as necessary, but be careful if you change it’s meaning as the module (and any past bids using this module) is going to be referencing the data with the meaning of each area in context. If you change that context it could create unexpected results.
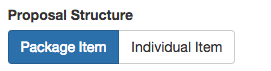
Package item proposal structure: Choose the structure of the proposals for this module. If you decide to use “package item” this will allow you to offer several value propositions and different levels of pricing based on those propositions. You may disable packages as you see fit by clicking the “disabled” button, and change the name of the service levels. By default, it will be called “Basic”, “Deluxe”, or “Premium” but you can click on those names and make it into whatever you’d like. It looks best in the final proposal with shorter names though. You can also add as many line items as you like for each package, but keep in mind that the value propositions should compound as the packages go up in value. Also, adding too many line items can work against you by making the proposal seem complex to the customer and therefore feel like they don’t want to make a decision. Typically 2-3 lines per package (building upon the lines in the above packages) is more than enough. If you disable a package option here, there will be no references to this package when you get to the pricing options in step 3.
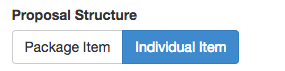
Individual item proposal structure: If you choose “Individual item” there will only be one price offered to the customer from this module, and only a short description.
Setting hourly rates: You will also be able to enter in your “Target Hourly Rate” for each package by clicking on the dollar amount in each of the package headings and entering in the desired amount of dollars per worker-hour. This will allow you to price things in terms of time if you like (in step 3) and also you will be able to raise your prices by simply raising your hourly rate when the time comes.
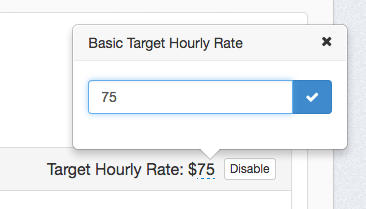
Step 2:
Disabling & enabling questions: By default there will always be questions that a customer will be asked in order to give the information necessary to get a quote. These questions are important to check the wording, spelling, and other hints to make sure that your demographic in your service area is able to understand what is being asked. If you see a question being asked that makes no sense (or in the case of a help video- you do not what to use that part) for your clientele, you can simply click the “Disabled” button in the header and there will be no references to that for your customers, or in your pricing area (step 3). You can effectively “clean out questions” by clicking on the disabled button.

Base Price vs Fine Tune Price: Every quote in ResponsiBid has a “base price” area within step 2. These are the questions that will be used to figure out the main components of the bid. You can price the responses to price in terms of dollars (or you can price by time– minutes/hours– and your hourly rate determined in step 1 will convert that to dollars).
Fine tuning questions are questions that are asked in order to tune the bid based on certain circumstances. These questions would help to know if conditions exist that are not the norm, or to break down the complexity of the job. This will become mostly important in step 3 when pricing is done becasue there will be an opportunity to charge (or discount) based on responses to these questions.
HELP VIDEO
This question isn’t really a question asked to the customer… but it is included in the question portion of the module because it will be presented to the customer along with the questions and usually serves as an opportunity to help explain a concept to the customer that will be useful in the “question asking process”. This is not a good time to put in a fully marketing video. In the context of when the customer sees this, they will be trying to come up with specs to the questions being asked. It should be noted that if you upload a custom video to youtube or vimeo this will allow you to position yourself as an expert and convey your brand while you are also explaining the things that they need to know when doing the bidding portion of this module.
YouTube:
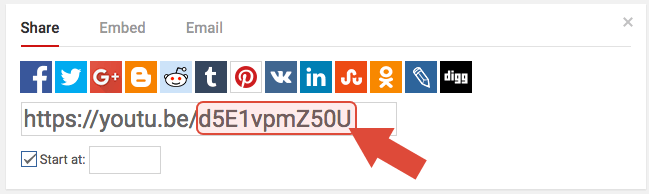
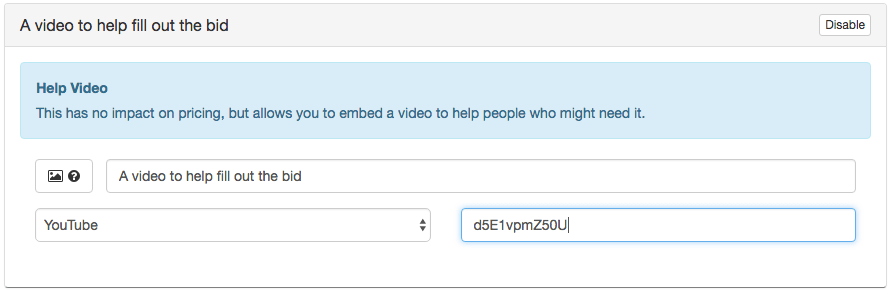
Vimeo:
![]()
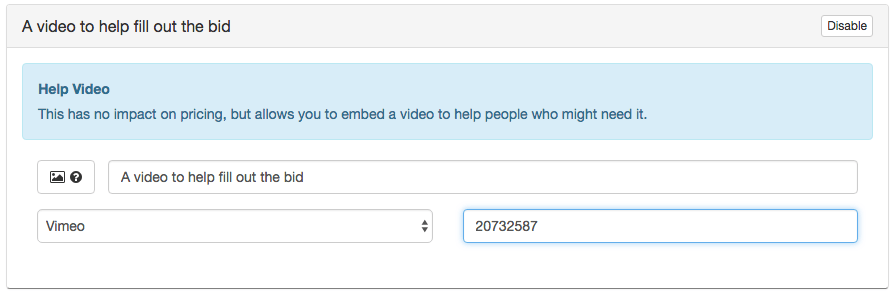
To use this question, make sure it is not disabled. Then you can give the video a title. By default we title the video “A video to help you fill out the bid” To the left of that title input field, you can also provide an image and description that will appear in the header above the video when it is presented. Simply click on the image/description button to the left of the title field and a lightbox will pop up for you to select from imagery and a description field that you can type in as you desire. You can select an image from the library on the left side of the lightbox, and you can deselect it by clicking again. Once you have everything the way you like it you can save and close the lightbox. The you must select the service that you are hosting your video on (youtube or vimeo at this time) and then paste in the “Video ID” (see image above to see how to get that). By doing this, the area is ready to use. It saves itself as you go, so the moment you are done, there is no need to save. It’s ready to go.
HOW MANY – 1st FLOOR WINDOWS
This question allows you to create as many questions as you need to collect the quantity specifications about a job. This is where items are identified and counted. There are 2 main components to this area:
- A title and heading bar
- The actual items being counted

Title input: In the title area you will be explaining to the customer what kinds of items are going to be counted, make some general instructions (succinct is good), and possibly choose an image for the header as you see fit. This header will set the tone for how to proceed through the counting process.
![]()
Adding items (or conditions): The items below the title/description/image line is the area where you can add each of the items you would like to be counted. You can add items by clicking on the green button that says “Add Condition”. Keep in mind that you can only “hide items” not delete them. This is so that if any bids exist with that condition, you cannot ruin that bid by deleting the condition. Also, you can bring back any condition you want at a later time by clicking the “Show Deleted Options” button (once you have actually deleted an option).
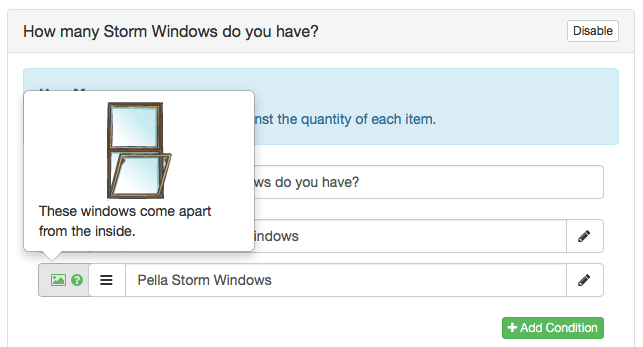
Item descriptions & images: When the conditions are presented to the person giving the estimate, each of these items will be available in a “panel” for the bidder to look at. You can choose an image to present in the panel along with a specific description by clicking on the image/description button to the left of any condition line item and launching the lightbox. In that area you can select an image by clicking on it, or de-select the image by clicking on it again. If you want an image that is not there, feel free to send an image that you would like us to add to the chat bubble in the lower right-hand corner of the screen. You can also add your own description with your own terminology in the text box to the right side of the lightbox. Once you are satisfied, click the save button to close the lightbox.
Editing or deleting an item: If you’d like to edit the text of any line item, simply click the pencil icon to the right of the text. This will allow you to give permission to change the text of an item and make it say something different. It is kind of annoying to have to go through the edit-enabling process, becasue you have to authorize each one, but this is becasue so much damage can be done to your past bids by changing the meaning of any line item. We recommend that you create new line items (conditions) before changing existing ones if you are going to create something that doesn’t already exist (as opposed to just refining the naming of something but not changing the overarching meaning). If you’d like to delete an item, you will first need to click on the pencil and go into edit mode to gain access to the “x” that will allow you to confirm your decision and delete an item. You can remain editing for 20 seconds after your last action within any input field.
reordering your items: If you’d like to reorder your panels for the customer, simply grab the “hamburger” icon the is directly before the input field text and drag it into the order you’d like.
CONDITIONAL QUESTION: BASEMENT WINDOWS
Conditional question: This is a yes or no question that the customer must answer.
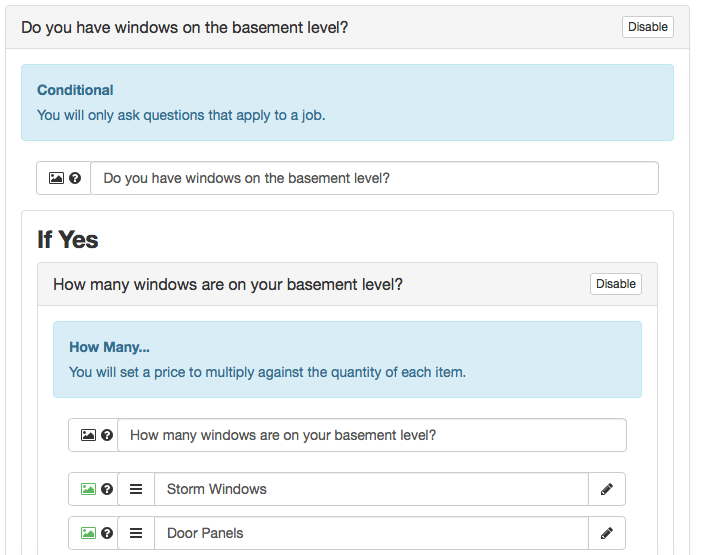
If no: If they reply “no” then they will continue on without further question on this factor and there will be no pricing that happens for that factor.
If yes: If the customer replies “yes” then they will interact with the following factor:
HOW MANY – BASEMENT LEVEL WINDOWS
This question allows you to create as many questions as you need to collect the quantity specifications about the windows on the basement level. It works exactly as the area above for first story windows, however, this is where you would add an extra amount to each window style if you’d like to charge extra for ladder work to get to the basement level windows.
CONDITIONAL QUESTION: 2nd STORY WINDOWS
Conditional question: This is a yes or no question that the customer must answer. It functions just as the basement conditional question above, and if the person giving or getting the bid indicates “yes” then they will be taken to the factor just like the Basement window count above.
CONDITIONAL QUESTION: 3rd STORY WINDOWS
Conditional question: This is a yes or no question that the customer must answer. It functions just as the basement conditional question above, and if the person giving or getting the bid indicates “yes” then they will be taken to the factor just like the Basement window count above.
CONDITIONAL QUESTION: 4th STORY WINDOWS
Conditional question: This is a yes or no question that the customer must answer. It functions just as the basement conditional question above, and if the person giving or getting the bid indicates “yes” then they will be taken to the factor just like the Basement window count above.
HOUSE WASH UPSELL – ACCESS
Why isn’t there anything to fill out in step 2 for this factor? When the bid is gathering property information, this is part of the data collected, so there is no question to be asked in the module about this. The pricing for this factor, however, will be addressed in the next step.
HOW MANY – WINDOW ACCESSORIES
This question allows you to create as many questions as you need to collect the quantity specifications about a job besides window styles. This is where items that are not windows need to be counted. It works just like the window area above, and should be used in a similar manner for your purposes.
SPECIAL CONDITIONS: OTHER FACTORS (YES OR NO)
The title and heading bar: In the title area you will be explaining to the customer what kinds of items are going to be asked about, make some general instructions (succinct is good), and possibly choose an image and/or subtext for the header as you see fit. This header will explain for how to proceed through the yes/no process. By clicking on the image/description button, you will have the opportunity in a lightbox to choose an image (if applicable) and determine if you’d like to add a subtext or description to the heading above this area when giving a quote.
Adding conditions: This will be where you ask the yes/no questions for the customer. In this case RespsonsiBid will always move forward with no change if the answer is no. If the person giving the bid answers yes, then the pricing in the next step will apply, so be sure to set your questions accordingly. You may ask as many yes/no questions as necessary, but be careful if you intend to change the meaning of any of your questions at any time as this will potentially cause unexpected results when your past bids change previously selected items to be whatever you might change it to. It is never recommended to change the meaning of any question… rather create a new item for that.
Step 3
Setting up your pricing: Step 3 is geared 100% for setting up pricing for ResponsiBid to use to calculate the price of a quote. The customer will NEVER see this, and once you understand how it all works, it’s really easy to use.
BASE PRICE VS FINE TUNE PRICE
You will notice that the pricing is in the same exact order that the questions (and question elements) were in back in step 2. Your question will be phrased off to the left before the actual pricing input so that you will always have context on how the pricing will correlate to the specification about the job gathered.
Every quote in ResponsiBid has a “base price” area within step 3. These are the prices that will be used to figure out the main components of the bid. You can price the responses to price in terms of dollars (or you can price by time– minutes/hours– and your hourly rate determined in step 1 will convert that to dollars).
Fine tuning prices are used to tune the bid based on certain circumstances. These questions would help to know if conditions exist that are not the norm, or to break down the complexity of the job. This will become mostly important in step 3 when pricing is done becasue there will be an opportunity to charge (or discount) based on responses to these questions. You can still price in terms of dollars or time, but you can also use a percentage option which will take a percentage of the calculated base price of a given bid.
Next, you will need to understand how the package or individual pricing inputs correlate to the packages.
PACKAGES VS INDIVIDUAL
Individual items or package pricing with only one package: If you are not using package pricing, or just have one package enabled, you will see that the pricing inputs are simply a 1 to 1 ratio of each question used in the bidding process. Directions for how to use the pricing input is below.
![]()
Package pricing with multiple package options: If you are using package pricing and have more than one package option enabled, you will see that you have columns moving down the page allowing you to put pricing into each column for each package you have enabled in step 1. You should understand that each price you put into the columns is independent of the next column. There is no compounding of pricing from one package to the next. The only compounding that happens is within a particular package.
Here’s an example of how package pricing works; let’s say that a customer indicates that they have:
qty: 1 of factor “A”
qty: 6 of factor “B”
And lets say that the company has 3 package options: “Basic”, “Deluxe”, and “Premium”.

For every factor “A”, the company needs to charge $4 for the “Basic” package, and there is no need to charge more than that for “Deluxe” or “Premium”. In this case, there would be a $4 upcharge in each of the inputs for that factor. There is no spillover of price from one package to the other, so in this example, if the only spec we had was for factor “A” the prices of all packages would come to the same amount.
For every factor “B”, the company needs to charge $1 for the “Basic” package, $2 for the “Deluxe” package, and $3 for the “Premium” package. In this case, the pricing would be set to each of those prices respectively for that factor. That way when the qty of 6 is multiplied against the respective prices, this factor would be $6, $12, and $18 for each of the respective packages.
So in total, the Basic package would come to $4 + $6, for a total of $10
The Deluxe package would come to $4 + $12, for a total of $16
The Basic package would come to $4 + $18 for a total of $22
Notice how the factors themselves compounded within the package, but there was no bleed over of pricing from one package to another. The price from one column to the other starts over, and isnot an upgrade/downgrade fee.
USING THE PRICING INPUT
How the pricing input works: There are 3 components to the pricing input:
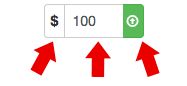
- The first section of the input can be clicked to determine if the pricing entered is a dollar amount to be charged for this condition, a time to consider (working in tandem with the hourly rate set in step 1) per occurrence of the factor, or in the case of a “fine tune item” a percentage of the base price. You can click and select the option you want and it will automatically save whatever you choose.
- The second part of the input is where you will put your numerical value. If you have moved the selection to be in terms of “dollars”, the input will be calculated as $5 per occurrence of the factor, but if you make it an “hour” option that same 5 will represent 5 hours of man-hours calculated against your hourly rate per occurrence of the factor. It is important that this is paid special attention to, as you can see in this example those would be dramatically different results. And remember that everything saves instantaneously, so casually changing something can have really impacting results.
- The third section of the input is also very powerful. You can set the input to increase (upcharge) the price of the bid by the amount specified and in some cases, deduct (discount) from the total price of the job. Simply click the last part of the input and choose what you want to use for that input for that factor within the given package and you can just as easily charge $5 for some factor as discount by $5 by making this change. There are 2 other special options in this menu. If you are simply collecting specifications that will not be used to calculate price within the module, you can choose to upcharge or discount by $0 and achieve you goal… of you can choose the “ignore” option form this menu. If you do this, it will be abundantly clear at a glance that you are not going to charge for that factor within that package. The input will turn blue, and you can simply click on it to change to one of the other options if you like. Also there is an option to set the input to “bid in person”. This is similar to the “ignore” option in that it will remove the pricing attribute of the input area, but the function will be quite different. If a bid collects the spec for that package that triggers this, no price will initially show in the proposal until the administrator (business) has had an opportunity to input the “override” for that specification into that customer’s bid. When all “bid in person” factors have had their override, the bid will calculate as normal, but use the overrides for those factors, letting the price go into the proposal.

In the above example, when a customer indicates that the building is unfurnished, the “Basic” package will continue to calculate without any regard to that question, the “Deluxe” package will discount by 10% of the base price, and the premium package will withhold pricing until the admin gives an override for that factor within the customer’s bid.
SETTING PRICING FOR 1st STORY WINDOW ITEMS (HOW MANY?)
Pricing for each: This area allows your company to price items by quantity, so you can charge a dollar amount (or time amount) by the package service level for each quantity.
Example:
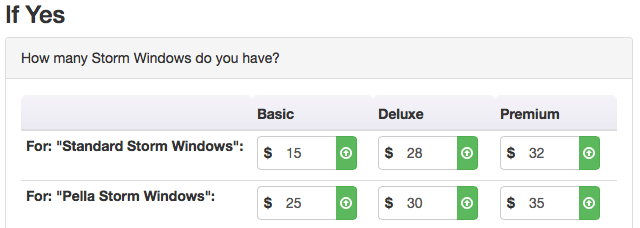
In this example, the company is counting each storm/Pella window as quantity “1” during the bidding process and then pricing the packages accordingly. ResponsiBid will end up adding up all the components of each package before presenting each final package price. So in this example, if a customer indicates that they have 2 standard storm windows, $30 would be added into the basic package, $56 would be added into the deluxe package, and $64 would be added into the premium package.
Sometimes it will be best to make specific line items for your area here, and other times it will be best to make specific window styles here set to “bid-in-person”.
PRICING BASEMENT LEVEL WINDOWS
Conditional question: If the person giving the bid indicates that there are windows on the basement level and give a quantity, then these are the prices that ResponsiBid will use to calculate the charge for cleaning the basement windows. Although this area works identically to the 1st story pricing, be sure to add in extra cost to what you would normally if you’d like to charge more for access charges.
PRICING 2nd STORY WINDOWS
Conditional question: If the person giving the bid indicates that there are windows on the 2nd story and give a quantity, then these are the prices that ResponsiBid will use to calculate the charge for cleaning the 2nd story windows. Although this area works identically to the 1st story pricing, be sure to add in extra cost to what you would normally if you’d like to charge more for access charges.
PRICING 3rd STORY WINDOWS
Conditional question: If the person giving the bid indicates that there are windows on the 3rd story and give a quantity, then these are the prices that ResponsiBid will use to calculate the charge for cleaning the 3rd story windows. Although this area works identically to the 1st story pricing, be sure to add in extra cost to what you would normally if you’d like to charge more for access charges. Or set windows to “bid in person” so make sure that no site-unseen pricing is given.
PRICING 4th STORY WINDOWS
Conditional question: If the person giving the bid indicates that there are windows on the 4th story and give a quantity, then these are the prices that ResponsiBid will use to calculate the charge for cleaning the 4th story windows. Although this area works identically to the 1st story pricing, be sure to add in extra cost to what you would normally if you’d like to charge more for access charges. Or set windows to “bid in person” so make sure that no site-unseen pricing is given.
SETTING PRICING FOR HOUSE WASH UPSELL – ACCESS
Pricing number of stories factors based on house size: This is essentially your opportunity to charge extra for the extra time accessing high or difficult places soft wash or pressure wash a building.
Example:
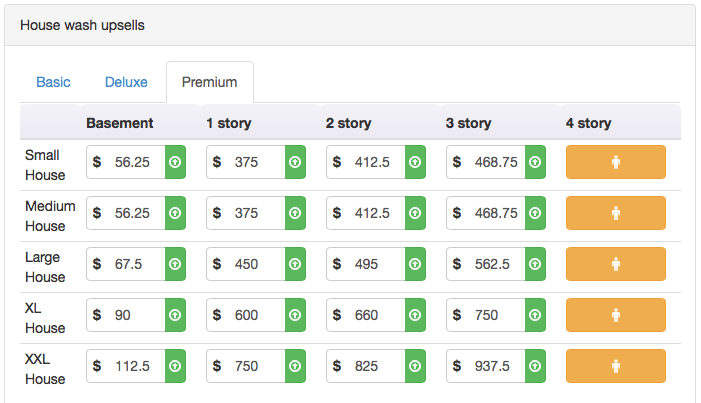
In the above example, if the bid indicates that the building is 2 stories and a “Large House”, then when building up the premium package, there would be a $495 dollar house wash charge added into the price. This could easily become a % upcharge of the calculated base price by simply clicking the dollar symbol and turning it into a percentage (or a time charge for that matter as explained above). This would all hold true as changing the package tab and setting the access pricing according to the needs of the value expressed in step 1 (perhaps the deluxe package would also have a house-wash-type value proposition. If that’s the case, then the pricing set forth in the tab for that package would take into account the extra charge for the extra work of the access component.
Also in the above example, if the house was a one story home with a basement, that information would be collected, but ignored in the calculation of the basic package because it is ignored here. Just as a 3 story home (with a basement or not) would trigger a bid in person behavior needing an override for this factor before presenting the price.
As you price this factor, it is very common for the pricing of only the premium (or highest) package to add these fees, so don’t worry if your other packages are all set to ignore this pricing. This is normal. But it will come in handy if your different packages will involve different levels of ladderwork / access / value propositions (we’ve seen people use this to add gutter whitening or other value to a package… this is where you could account for that pricing), so if you choose to vary your pricing for those reasons, then you will have that ability.
HOW MANY – WINDOW ACCESSORIES
This area works by the exact principles of the window factors above. All principles above should be applied here.
SETTING PRICING FOR SPECIAL CONDITIONS (YES/NO)
Yes/No items: These pricing areas will kick into effect when the bid indicates that the answer to the question is “yes”.
Example:

In the above example, if the bid indicates that the windows have mullions, this factor would take 5% of the total base price (in all packages) and add it to each of the package prices respectively. So if the base price of the basic package happened to be $100, the deluxe was $200, and the premium was $300, then $10 would be added to basic, $20 to deluxe, and $30 to premium.
If the bid indicates that there is hard water, the basic package must not deal directly with it, becasue the pricing component of that factor in the basic package would not add anything in. The deluxe package must do some sort of quick treatment that doesn’t require guaranteeing any results becasue when this factor is indicated that it is an issue, the company simply adds 20% to the deluxe package. And the premium package will automatically flag the premium package to not show any price in the proposal for that package until the admin has entered in an override. This means that if a bid indicates that there is pet stains/odors, while the basic and deluxe packages in this example will let the price continue to calculate, there will be no chance of an initial price showing for the premium package until the admin gets a chance to tell ResponsiBid what to charge for that factor.
Step 4:
Finalizing the proposal: Step 4 is where you will setup the overarching details of how the proposals will be presented. In step 4 we will be setting up:
- If the area minimum should be set
- If the house size minimum should be set
- If a trip charge should be added to each quote
- If a dollar minimum should apply to each package
- If a quantity minimum should apply
- If volume discounting should be part of your pricing strategy
- Disclaimers for bids with pricing
- Disclaimer for bids that do not have pricing
- If the disclaimer should be visible by default in the proposal
AREA MINIMUM
In your form builder (settings > form builder) you have setup a list of service areas to be chosen from when getting a bid. As each area is enabled, it is possible to set minimum pricing for each of your available 3 package options. If you turn this feature on for the module, then after ResponsiBid calculates a price for any package, it will compare the calculated price to the minimum you have set for the service area that the bid is being given for. If the calculation is lower than the service area minimum, then ResponsiBid will override the calculated price with the minimum for that service area for that package. The customer will never see this as it is added into the price from the back end. More about how to deal with it on a customer by customer basis below.
HOUSE SIZE MINIMUM
In your form builder (settings > form builder) you have setup a list of house sizes to be chosen from when getting a bid. As each area is enabled, it is possible to set minimum pricing for each of your available 3 package options. If you turn this feature on for the module, then after ResponsiBid calculates a price for any package, it will compare the calculated price to the minimum you have set for the house size that the bid is being given for. If the calculation is lower than the house size minimum, then ResponsiBid will override the calculated price with the minimum for that house size for that package. The customer will never see this as it is added into the price from the back end. More about how to deal with it on a customer by customer basis below.
TRIP CHARGE
In your form builder (settings > form builder) you have setup a list of service areas to be chosen from when getting a bid. As each area is enabled, it is possible to set a trip charge for each service area. If you turn this feature on for the module, then after ResponsiBid calculates a price for any package, it will automatically add the desired trip charge into each package at the end. The customer will never see this as it is added into the price from the back end. More about how to deal with it on a customer by customer basis below.
DOLLAR MINIMUM
If you enable this option, you will have the opportunity to ensure that regardless of house size or service area, no matter how few specs the customer has, the price will never drop below a certain dollar amount. An example would be if a customer wanted a bid for carpet cleaning, yet the job was for only 1 room, there could be a job minimum to ensure that the calculated price for that 1 room wouldn’t be what the customer saw on the proposal. The customer will never see this as it is added into the price from the back end. More about how to deal with it on a customer by customer basis below.
AREA MINIMUM + HOUSE SIZE MINIMUM + TRIP CHARGE + DOLLAR MINIMUM
You may be wondering what happens when all of these come into play. Well, here’s an example:
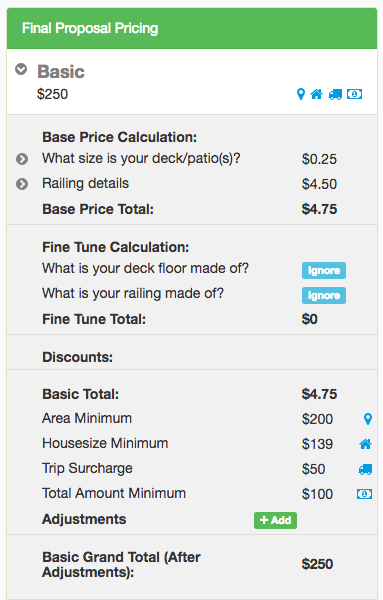
When a bid comes in, you can click on the package price to open it up. You will see the icons signifying that different minimums that are coming into play. In this bid you’ll see that the calculated price for the job was $4.75. Obviously no one can go out to a service call for that kind of money, so a bunch of minimums that were setup came to the rescue. The first minimum was $200 (area minimum) for the service area that this customer lived in. There was also a house size minimum of $139, and another dollar minimum (job minimum) for $100. These minimums ultimately got ignored, becasue they were lower than the Area Minimum and ResponsiBid will always pick the highest minimum for bid to serve as the floor. Then, if a trip surcharge is applicable, it will be added onto the end, so that is why the grand total came to $250 ($200 area minimum + $50 trip charge)… even though the calculated price was $4.75.
Turning off the minimums or trip charges for a customer:
Sometimes you will want to turn off an override for a customer in one of these areas. It’s really easy. Just open up the package that you’d like to turn it off for and then click on the icon of the item you’d like to remove. Re-Save the bid and then you will see that anything you disabled will be greyed out and removed from the bid. Here’s the same example as above with all of the minimums and the trip charge removed:
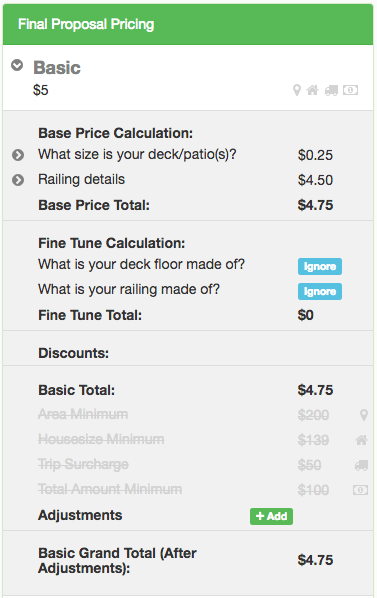
As you can see, ResponsiBid always rounds the final number. Customers are more likely to purchase if the number has less digits. It’s a psychological thing.
QUANTITY MINIMUMS
ResponsiBid will allow you to set quantity minimums. You can set it up to work several ways.
Total minimum for all conditions in a factor: In this area, you can set a number to prompt the customer (or employee) if they are running a bid that really needs at least a certain number of factors. Here’s an example:

In the above example, if the customer tried to submit a bid (let’s say this is a window cleaning quote) without at least one window counted of any style at all… they will see a red warning saying that they must have at least 1 window. This is true for any bid that you give, there will almost always need to be at least 1 item total.
Minimum number for a single condition: Let’s keep going with the above example… Let’s say that there is a specific window that we want at least 5 of. After enabling the quantity minimum, you would scroll down to the area where that window is, and enter that there must be at least 5 of that window. Like this:

In this case, just like the scenario above, if the customer tries to go on without entering 5 of this option… there will be a red warning that says they must have at least 5 of that specific item.
But what if you’d rather something a little more subtle? Perhaps if the customer says that they have 3 of that item (or any number less than 5), you’d rather that they were able to just move on, and in the background just compute that there were 5 of them. You can do that. Simply check the “Do Not Prompt Customer” box and that’s exactly what will happen.
![]()
If the customer fills out the whole bid and says they have less than the amount you specify, then the calculation will still compute as if they said they had the desired quantity. If the customer indicates that they have more than the amount you set here, then their actual response will be used to calculate the proposal.
VOLUME DISCOUNTS
Sometimes volume discounts will be part of your pricing strategy. In these cases, you will want to setup a way to reward your customers with discounts at certain price breaks. To do this, simply check the “Enable Volume Discounts” button and find the conditions where you will offer some volume discounts.
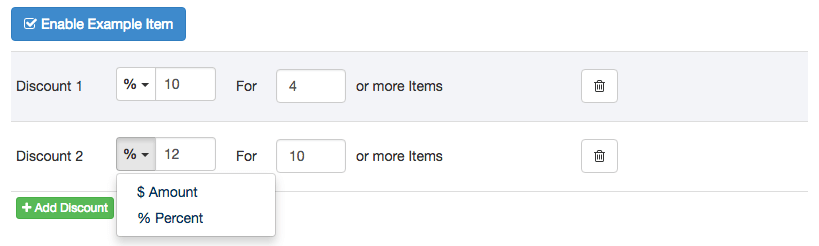
In the above example, you can see that there are 2 price break areas. You can click the green “+ Add Discount” button and create as many as you need. Simply choose from a percent or dollar amount, then give the value of the discount. The final thing will be to add the quantity you’d like to use to award the discount. ResponsiBid will run all the volume discounts that apply on any given bid, and then award the highest discount to the package. A percentage discount does not work off of the “base price”. It works off of the grand total. If you’d like to delete a discount, simply click the trash can button and since everything here saves automatically, you have nothing left to do. It’s all saved and done.
DISCLAIMERS
ResponsiBid will allow you to frame up every quote with all the fine print you need. Keep in mind that you may use HTML in this area if you desire. There are 2 types of disclaimers:
- The bid disclaimer is what will show if the bid is given and ANY price makes it all the way to the proposal. If any price is given (and perhaps others are flagged as “bid in person”) this disclaimer is what will show directly below those prices.
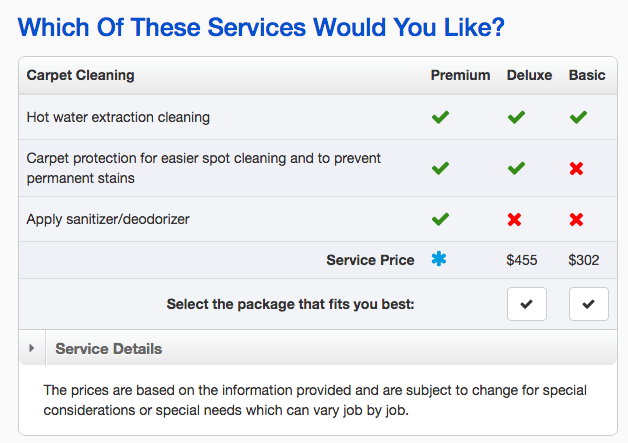
- The bid in person disclaimer is what shows if no prices are able to be calculated because of overrides needing to be put on the bid.
The bid disclaimer can be opened by default (as the example above), or if you check the “collapse disclaimer accordion by default” in step 4, you can make it so it can only be seen once the person viewing the proposal clicks on the triangle by “Service Details” to open it up to read it.
And that’s it. You have properly setup your module. You can now run some test bids and fine tune from there now that you understand how everything works.
